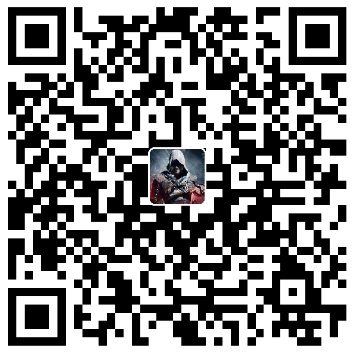简介
Git 是一个开源的分布式版本控制系统,用于敏捷高效地处理任何或小或大的项目。
Git 是 Linus Torvalds 为了帮助管理 Linux 内核开发而开发的一个开放源码的版本控制软件。
Git 与常用的版本控制工具 CVS, Subversion 等不同,它采用了分布式版本库的方式,不必服务器端软件支持。
Git安装配置
Ubuntu
$ apt-get install libcurl4-gnutls-dev libexpat1-dev gettext \ |
Windows
在 Windows 平台上安装 Git 同样轻松,有个叫做 msysGit 的项目提供了安装包,可以到 GitHub 的页面上下载 exe 安装文件并运行:
安装包下载地址:https://gitforwindows.org/
完成安装之后,就可以使用命令行的 git 工具(已经自带了 ssh 客户端)了,另外还有一个图形界面的 Git 项目管理工具。
在开始菜单里找到”Git”->”Git Bash”,会弹出 Git 命令窗口,你可以在该窗口进行 Git 操作。
Git工作流程
一般工作流程如下:
- 克隆 Git 资源作为工作目录。
- 在克隆的资源上添加或修改文件。
- 如果其他人修改了,你可以更新资源。
- 在提交前查看修改。
- 提交修改。
- 在修改完成后,如果发现错误,可以撤回提交并再次修改并提交。
下图展示了 Git 的工作流程:
Git工作区、暂存区和版本库
基本概念
我们先来理解下Git 工作区、暂存区和版本库概念
- 工作区:就是你在电脑里能看到的目录。
- 暂存区:英文叫stage, 或index。一般存放在 “.git目录下” 下的index文件(.git/index)中,所以我们把暂存区有时也叫作索引(index)。
- 版本库:工作区有一个隐藏目录.git,这个不算工作区,而是Git的版本库。
下面这个图展示了工作区、版本库中的暂存区和版本库之间的关系:
图中左侧为工作区,右侧为版本库。在版本库中标记为 “index” 的区域是暂存区(stage, index),标记为 “master” 的是 master 分支所代表的目录树。
图中我们可以看出此时 “HEAD” 实际是指向 master 分支的一个”游标”。所以图示的命令中出现 HEAD 的地方可以用 master 来替换。
当对工作区修改(或新增)的文件执行 “git add” 命令时,暂存区的目录树被更新,同时工作区修改(或新增)的文件内容被写入到对象库中的一个新的对象中,而该对象的ID被记录在暂存区的文件索引中。
当执行提交操作(git commit)时,暂存区的目录树写到版本库(对象库)中,master 分支会做相应的更新。即 master 指向的目录树就是提交时暂存区的目录树。
当执行 “git reset HEAD” 命令时,暂存区的目录树会被重写,被 master 分支指向的目录树所替换,但是工作区不受影响。
当执行 “git rm —cached
当执行 “git checkout .” 或者 “git checkout —
当执行 “git checkout HEAD .” 或者 “git checkout HEAD
Git创建仓库
git init
# 先cd带制定目录 |
git clone
# 克隆仓库 |
Git基本操作
git add
# 查看文件状态 |
git commit
使用 git add 命令将想要快照的内容写入缓存区, 而执行 git commit 将缓存区内容添加到仓库中。
Git 为你的每一个提交都记录你的名字与电子邮箱地址,所以第一步需要配置用户名和邮箱地址。$ git config --global user.name 'ltb'
$ git config --global user.email 351526199@qq.com
接下来我们写入缓存,并提交对 hello.php 的所有改动。在首个例子中,我们使用 -m 选项以在命令行中提供提交注释。$ git add hello.php
$ git status -s
A README
A hello.php
$ git commit -m '第一次版本提交'
[master (root-commit) d32cf1f] 第一次版本提交
2 files changed, 4 insertions(+)
create mode 100644 README
create mode 100644 hello.php
现在我们已经记录了快照。如果我们再执行 git status:$ git status
# On branch master
nothing to comxmit (working directory clean)
git reset HEAD
git reset HEAD 命令用于取消已缓存的内容。
我们先改动文件 README 文件,内容如下:# Runoob Git 测试
# 菜鸟教程
hello.php 文件修改为:<?php
echo '菜鸟教程:www.runoob.com';
echo '菜鸟教程:www.runoob.com';
echo '菜鸟教程:www.runoob.com';
?>
现在两个文件修改后,都提交到了缓存区,我们现在要取消其中一个的缓存,操作如下:$ git status -s
M README
M hello.php
$ git add .
$ git status -s
M README
M hello.php
$ git reset HEAD hello.php
Unstaged changes after reset:
M hello.php
$ git status -s
M README
M hello.php
现在你执行 git commit,只会将 README 文件的改动提交,而 hello.php 是没有的。$ git commit -m '修改'
[master f50cfda] 修改
1 file changed, 1 insertion(+)
$ git status -s
M hello.php
git rm
如果只是简单地从工作目录中手工删除文件,运行 git status 时就会在 Changes not staged for commit 的提示。
要从 Git 中移除某个文件,就必须要从已跟踪文件清单中移除,然后提交。可以用以下命令完成此项工作$ git rm <file>
如果删除之前修改过并且已经放到暂存区域的话,则必须要用强制删除选项 -f$ git rm -f <file>
如果把文件从暂存区域移除,但仍然希望保留在当前工作目录中,换句话说,仅是从跟踪清单中删除,使用 —cached 选项即可$ git rm --cached <file>
如我们删除 hello.php文件:$ git rm hello.php
rm 'hello.php'
$ ls
README
不从工作区中删除文件:$ git rm --cached README
rm 'README'
$ ls
README
可以递归删除,即如果后面跟的是一个目录做为参数,则会递归删除整个目录中的所有子目录和文件:git rm –r *
进入某个目录中,执行此语句,会删除该目录下的所有文件和子目录。
Git分支管理
几乎每一种版本控制系统都以某种形式支持分支。使用分支意味着你可以从开发主线上分离开来,然后在不影响主线的同时继续工作。
创建分支命令:$ git branch (branchname)
切换分支命令:# git checkout (branchname)
当你切换分支的时候,Git 会用该分支的最后提交的快照替换你的工作目录的内容, 所以多个分支不需要多个目录。
合并分支命令:$ git merge
列出分支
$ git branch |
现在我们可以看到,有了一个新分支 testing。
当你以此方式在上次提交更新之后创建了新分支,如果后来又有更新提交, 然后又切换到了 testing 分支,Git 将还原你的工作目录到你创建分支时候的样子。
接下来我们将演示如何切换分支,我们用 git checkout (branch) 切换到我们要修改的分支。$ ls
README
$ echo 'runoob.com' > test.txt
$ git add .
$ git commit -m 'add test.txt'
[master 3e92c19] add test.txt
1 file changed, 1 insertion(+)
create mode 100644 test.txt
$ ls
README test.txt
$ git checkout testing
Switched to branch 'testing'
$ ls
README
当我们切换到 testing 分支的时候,我们添加的新文件 test.txt 被移除了。切换回 master 分支的时候,它们有重新出现了。$ git checkout master
Switched to branch 'master'
$ ls
README test.txt
我们也可以使用 git checkout -b (branchname) 命令来创建新分支并立即切换到该分支下,从而在该分支中操作。$ git checkout -b newtest
Switched to a new branch 'newtest'
$ git rm test.txt
rm 'test.txt'
$ ls
README
$ touch hello.php
$ git add .
$ git commit -am 'removed test.txt、add runoob.php'
[newtest c1501a2] removed test.txt、add runoob.php
2 files changed, 1 deletion(-)
create mode 100644 runoob.php
delete mode 100644 test.txt
$ ls
README runoob.php
$ git checkout master
Switched to branch 'master'
$ ls
README test.txt
如你所见,我们创建了一个分支,在该分支的上移除了一些文件 test.txt,并添加了 runoob.php 文件,然后切换回我们的主分支,删除的 test.txt 文件又回来了,且新增加的 runoob.php 不存在主分支中。
使用分支将工作切分开来,从而让我们能够在不同开发环境中做事,并来回切换。
删除分支
$ git branch |
分支合并
一旦某分支有了独立内容,你终究会希望将它合并回到你的主分支。 你可以使用以下命令将任何分支合并到当前分支中去:$ git branch
* master
newtest
$ ls
README test.txt
$ git merge newtest
Updating 3e92c19..c1501a2
Fast-forward
runoob.php | 0
test.txt | 1 -
2 files changed, 1 deletion(-)
create mode 100644 runoob.php
delete mode 100644 test.txt
$ ls
README runoob.php
以上实例中我们将 newtest 分支合并到主分支去,test.txt 文件被删除。
合并完后就可以删除分支:$ git branch -d newtest
Deleted branch newtest (was c1501a2).
删除后, 就只剩下 master 分支了:$ git branch
* master
合并冲突
合并并不仅仅是简单的文件添加、移除的操作,Git 也会合并修改。$ git branch
* master
$ cat runoob.php
首先,我们创建一个叫做 change_site 的分支,切换过去,我们将 runoob.php 内容改为:<?php
echo 'runoob';
?>
创建 change_site 分支:$ git checkout -b change_site
Switched to a new branch 'change_site'
$ vim runoob.php
$ head -3 runoob.php
<?php
echo 'runoob';
?>
$ git commit -am 'changed the runoob.php'
[change_site 7774248] changed the runoob.php
1 file changed, 3 insertions(+)
将修改的内容提交到 change_site 分支中。 现在,假如切换回 master 分支我们可以看内容恢复到我们修改前的(空文件,没有代码),我们再次修改 runoob.php 文件。$ git checkout master
Switched to branch 'master'
$ cat runoob.php
$ vim runoob.php # 修改内容如下
$ cat runoob.php
<?php
echo 1;
?>
$ git diff
diff --git a/runoob.php b/runoob.php
index e69de29..ac60739 100644
--- a/runoob.php
+++ b/runoob.php
@@ -0,0 +1,3 @@
+<?php
+echo 1;
+?>
$ git commit -am '修改代码'
[master c68142b] 修改代码
1 file changed, 3 insertions(+)
现在这些改变已经记录到我的 “master” 分支了。接下来我们将 “change_site” 分支合并过来。$ git merge change_site
Auto-merging runoob.php
CONFLICT (content): Merge conflict in runoob.php
Automatic merge failed; fix conflicts and then commit the result.
$ cat runoob.php # 代开文件,看到冲突内容
<?php
<<<<<<< HEAD
echo 1;
=======
echo 'runoob';
>>>>>>> change_site
?>
我们将前一个分支合并到 master 分支,一个合并冲突就出现了,接下来我们需要手动去修改它。$ vim runoob.php
$ cat runoob.php
<?php
echo 1;
echo 'runoob';
?>
$ git diff
diff --cc runoob.php
index ac60739,b63d7d7..0000000
--- a/runoob.php
+++ b/runoob.php
@@@ -1,3 -1,3 +1,4 @@@
<?php
+echo 1;
+ echo 'runoob';
?>
在 Git 中,我们可以用 git add 要告诉 Git 文件冲突已经解决$ git status -s
UU runoob.php
$ git add runoob.php
$ git status -s
M runoob.php
$ git commit
[master 88afe0e] Merge branch 'change_site'
Git查看提交历史
我们可以用 —oneline 选项来查看历史记录的简洁的版本。$ git log --oneline
$ git log --oneline
d5e9fc2 (HEAD -> master) Merge branch 'change_site'
c68142b 修改代码
7774248 (change_site) changed the runoob.php
c1501a2 removed test.txt、add runoob.php
3e92c19 add test.txt
3b58100 第一次版本提交
这告诉我们的是,此项目的开发历史。
我们还可以用 —graph 选项,查看历史中什么时候出现了分支、合并。以下为相同的命令,开启了拓扑图选项:* d5e9fc2 (HEAD -> master) Merge branch 'change_site'
|\
| * 7774248 (change_site) changed the runoob.php
* | c68142b 修改代码
|/
* c1501a2 removed test.txt、add runoob.php
* 3e92c19 add test.txt
* 3b58100 第一次版本提交
Git标签
如果你达到一个重要的阶段,并希望永远记住那个特别的提交快照,你可以使用 git tag 给它打上标签。
比如说,我们想为我们的 runoob 项目发布一个”1.0”版本。 我们可以用 git tag -a v1.0 命令给最新一次提交打上(HEAD)”v1.0”的标签。
-a 选项意为”创建一个带注解的标签”。 不用 -a 选项也可以执行的,但它不会记录这标签是啥时候打的,谁打的,也不会让你添加个标签的注解。 我推荐一直创建带注解的标签。$ git tag -a v1.0
当你执行 git tag -a 命令时,Git 会打开你的编辑器,让你写一句标签注解,就像你给提交写注解一样。
现在,注意当我们执行 git log —decorate 时,我们可以看到我们的标签了:* d5e9fc2 (HEAD -> master) Merge branch 'change_site'
|\
| * 7774248 (change_site) changed the runoob.php
* | c68142b 修改代码
|/
* c1501a2 removed test.txt、add runoob.php
* 3e92c19 add test.txt
* 3b58100 第一次版本提交
如果我们忘了给某个提交打标签,又将它发布了,我们可以给它追加标签。
例如,假设我们发布了提交 85fc7e7(上面实例最后一行),但是那时候忘了给它打标签。 我们现在也可以:$ git tag -a v0.9 3b58100
$ git log --oneline --decorate --graph
* d5e9fc2 (HEAD -> master) Merge branch 'change_site'
|\
| * 7774248 (change_site) changed the runoob.php
* | c68142b 修改代码
|/
* c1501a2 removed test.txt、add runoob.php
* 3e92c19 add test.txt
* 3b58100 (tag: v0.9) 第一次版本提交
如果我们要查看所有标签可以使用以下命令:$ git tag
v0.9
v1.0
Github
要添加一个新的远程仓库,可以指定一个简单的名字,以便将来引用,命令格式如下:$ git remote add [shortname] [url]
本例以 Github 为例作为远程仓库,如果你没有 Github 可以在官网 https://github.com/注册。
由于你的本地 Git 仓库和 GitHub 仓库之间的传输是通过SSH加密的,所以我们需要配置验证信息:
使用以下命令生成 SSH Key:$ ssh-keygen -t rsa -C "youremail@example.com"
后面的 your_email@youremail.com 改为你在 Github 上注册的邮箱,之后会要求确认路径和输入密码,我们这使用默认的一路回车就行。成功的话会在 ~/ 下生成 .ssh 文件夹,进去,打开 id_rsa.pub,复制里面的 key。
回到 github 上,进入 Account => Settings(账户配置)。
左边选择 SSH and GPG keys,然后点击 New SSH key 按钮,title 设置标题,可以随便填,粘贴在你电脑上生成的 key。
添加成功后界面如下所示
为了验证是否成功,输入以下命令:$ ssh -T git@github.com
Hi tianqixin! You've successfully authenticated, but GitHub does not provide shell access.
以下命令说明我们已成功连上 Github。
之后登录后点击” New repository “ 如下图所示:
创建成功后,显示如下信息:
以上信息告诉我们可以从这个仓库克隆出新的仓库,也可以把本地仓库的内容推送到GitHub仓库。
现在,我们根据 GitHub 的提示,在本地的仓库下运行命令:$ mkdir runoob-git-test # 创建测试目录
$ cd runoob-git-test/ # 进入测试目录
$ echo "# 菜鸟教程 Git 测试" >> README.md # 创建 README.md 文件并写入内容
$ ls # 查看目录下的文件
README
$ git init # 初始化
$ git add README.md # 添加文件
$ git commit -m "添加 README.md 文件" # 提交并备注信息
[master (root-commit) 0205aab] 添加 README.md 文件
1 file changed, 1 insertion(+)
create mode 100644 README.md
# 提交到 Github
$ git remote add origin git@github.com:tianqixin/runoob-git-test.git
$ git push -u origin master
以下命令请根据你在Github成功创建新仓库的地方复制,而不是根据我提供的命令,因为我们的Github用户名不一样,仓库名也不一样。
接下来我们返回 Github 创建的仓库,就可以看到文件已上传到 Github上:
fork

如上图所示找到想要pull request的项目,然后点击fork按钮,此时变会在你的仓库中多出来一个仓库,名字为:自己的账户名/想要pull request的项目的名称
clone
通过运行命令:git clone https://github.com/fengyanWang/first-pr.git(后面的网址为你自己账户下刚刚生成的那个新的仓库的地址),将该仓库克隆到当前的开发环境中
branch
通过在终端运行命令:git branch -a查看当前所在的分支,通常我们都是在查看分支后再进行代码的修改,这是一个好的习惯。
在应用github修改代码时,我们常常采用的策略是在主分支下在创建一个特性分支,在该特性分支下进行代码的修改然后通过该分支执行pull request操作。通过命令:git checkout -b work master(其中work为你新建的特性分支,master为你当前坐在的分支)创建新的特性分支并自动切换
添加修改
在刚刚新创建的分支下对fork下的工程进行修改
首先使用命令:git diff查看修改的内容是否正确,然后使用命令:git add readMe.md(其中readMe.md为要添加的文件)向仓库中添加文件,在执行命令:git commit -m “add readMe.md文件”提交说明
要从github发送pull request,github端的仓库中必须有一个包含了修改后的代码的分支,所以需要创建一个与刚刚创建的特性分支(修改所在的分支)相对应的远程分支,执行命令:git push origin work1(其中origin为当时fork的远程主分支的名称,一般默认为origin,work1为本地工作的特性分支),然后执行:git branch -a进行查看是否创建成功
发送pull request
进入到自己的github账户下,并切换到创建的特性分支下,然后点击create pull request后,确定没问题,填写相关内容,然后点击send pull requests