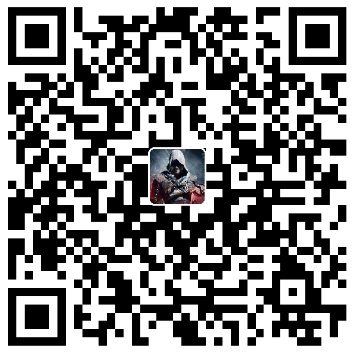Ubuntu常用指令 石墨版: Ubuntu指南 .
su和sudo:得到root权限 sudo passwd [root] su [root] sudo COMMAND su USER
apt和dpkg:用于安装软件包 apt list apt show PACKAGE sudo apt-get install PACKAGE sudo apt-get remove PACKAGE sudo apt-get check PACKAGE sudo apt-get update sudo apt upgrade sudo apt-get install -f sudo dpkg -i xxx.deb
pip:用于安装python模块(不是linux里的默认指令,需自行安装sudo apt-get install pip) sudo apt-get install python3-pip python3 -m pip install --user --upgrade pip==9.0.3 pip 加参数-i https://pypi.tuna.tsinghua.edu.cn/simple "" " [global] index-url = https://pypi.tuna.tsinghua.edu.cn/simple [install] trusted-host=mirrors.aliyun.com " "" pip install PACKAGE pip uninstall PACKAGE pip search PACKAGE pip list pip show PACKAGE pip check PACKAGE pip --version pip help pip help install
ssh和scp:用于主机间的通信 ssh USERNAME@IP -p PORTNUM scp LOCAL_FILE USERNAME@IP:REMOTE_DIRECTORY scp -r LOCAL_FILE USERNAME@IP:REMOTE_DIRECTORY sudo ufw dissable sudo ufw enable sudo apt-get install vsftpd service vsftpd starrt
zip,unzip,tar,rar,unrar:压缩和解压 gzip gzip [-cdtv "" " -c :将压缩的数据输出到屏幕上 -d :解压缩 -t :检验压缩文件是否出错 -v :显示压缩比等信息 -# : # 为数字的意思,代表压缩等级,数字越大压缩比越高,默认为 6 " "" bzip2 bzip2 [-cdkzv "" " -k :保留源文件 " "" xz2 xz [-dtlkc tar 压缩打包 tar [-z|-j|-J][cv][-f NEW_TAR_FILE] FILE tar [-z|-j|-J][tv][-f TAR_FILE] tar [-z|-j|-J][xv][-f TAR_FILE] [-C DIR] "" " -z :使用 zip -j :使用 bzip2 -J :使用 xz -c :新建打包文件 -t :查看打包文件里面有哪些文件 -x :解打包或解压缩的功能 -v :在压缩/解压缩的过程中,显示正在处理的文件名 -f : filename:要处理的文件 -C DIR : 在特定目录解压缩 " "" tar -jcv -f file.tar.bz2 file tar -jxv -f file.tar.bz2 -C ./file tar -zcv -f dir.tar.gz dir1 dir2 ... tar -zcv file | split -b 4000M -d -a 1 - file.tar.gz. "" " -b 4000M 表示设置每个分割包的大小,单位还是可以k -d 参数指定生成的分割包后缀为数字的形式 -a x来设定序列的长度(默认值是2) " "" cat file.tar.gz.* | tar -zxv file 多个压缩包解压
du和df:查看磁盘的存储占用和查看文件系统的存储占用 du -s du -c du -h du --max-depth=1 du -sh *.mkv du -csh *.mkv df -h df -T
which,whereis,locate,find:查找命令 find . -name "*.conf" 当前目录查找扩展名为.conf的文件 updatedb 更新数据库 locate STRING 快速查找系统数据库中指定的内容 which python 查询pythonwhereis python 查询python
文件权限 chmod [ugoa][+-=][rwx] FILE|DIR chomd u+x test chmod 777 file chown -R 用户名[:组名] 文件名或目录
文件和文本操作 ls [-adl] FILE|DIR "" " -a :列出全部的文件 -d :仅列出目录本身 -l :以长数据串行列出,包含文件的属性与权限等等数据 " "" cd DIR mkdir [-mp] DIR "" " -m :配置目录权限 -p :递归创建目录 " "" rmdir [-p] DIR "" " -p :递归删除目录 " "" touch [-acdmt] FILENAME "" " -a : 更新 atime -c : 更新 ctime,若该文件不存在则不建立新文件 -m : 更新 mtime -d : 后面可以接更新日期而不使用当前日期,也可以使用 --date=" 日期或时间" -t : 后面可以接更新时间而不使用当前时间,格式为[YYYYMMDDhhmm] " "" cp [-adfilprsu] SOURCE DESTINATION "" " -d :若来源文件为链接文件,则复制链接文件属性而非文件本身 -i :若目标文件已经存在时,在覆盖前会先询问 -p :连同文件的属性一起复制过去 -r :递归持续复制 " "" rm [-fir] FILE|DIR "" " -r :递归删除 " "" mv [-fiu] SOURCE DESTINATION "" " -f : force 强制的意思,如果目标文件已经存在,不会询问而直接覆盖 " "" ln [-sf] SOURCE DESTINATION "" " -s :默认是 hard link,加 -s 为 symbolic link -f :如果目标文件存在时,先删除目标文件 " "" cat [-n] FILENAME "" " -n :打印出行号,连同空白行也会有行号,-b 不会 " "" grep str /tmp/test grep ^str /tmp/test ls -ld */ ls -l | grep '^d' wc -l wc -w ls -l | wc -l cp -a dir1 dir2 mv dir1 dir2 mkdir -p /tmp/dir1/dir2 rm -f file1 rm -rf dir1 ln -s /real_file /soft_link
进程 ps -e ps -f ps -u 'liaohuqiang' | grep 'tmux' ps -ef | grep 'python' | grep -v grep ps -ef | grep 'python' | grep -v grep | awk '{print $2}' pstree -A kill -2 PID kill -9 PID reboot shutdown -r now shutdown -r 30 shutdown -r 23:00 halt poweroff shutdown -h now shutdown -h 30 shutdown -c command & nohup jobs -l fg fg n ctrl z bg top top -i "" " k 杀死某进程 n 改变显示的进程数量 u 显示指定用户 P 按CPU使用情况排序 q 退出 " "" lscpu sudo apt install sysstat mpstat -P ALL 2
网络 netstat # 显示网络情况 netstat -a # 列出所有端口 netstat -l # 只显示监听端口 netstat -t # 列出所有tcp端口 netstat -p # 显示使用该端口的pid和程序名称 netstat -n # 直接使用ip地址,不通过域名服务器 # 找出程序运行的端口 netstat -anp | grep ssh # 找出运行在指定端口的进程 netstat -anp | grep ':80' ifconfig # 查看网卡信息
查看电脑配置 free -m df cat /proc/cpuinfo lspci | grep VGA nvidia-smi nvidia-smi -L watch -n 1 -d nvidia-smi cat /proc/driver/nvidia/version cat /etc/issue
vim简单操作 vim可以分为三种模式:命令模式(Command mode) 、插入模式(Insert mode) 和底线命令模式(Last line mode) Comand mode :控制屏幕光标的移动,字符或光标的删除,移动复制某区段及进入Insert mode下,或者到Last line mode。Insert mode :唯有在Insert mode下,才可做文字数据输入,按Esc等可回到Comand mode。Last line mode :将储存文件或离开编辑器,也可设置编辑环境,如寻找字符串、列出行号等。
在Command mode下按‘i ’、‘a ’或‘o ’三键就可进入Insert mode。这时候您就可以开始输入文字了i : 插入,从目前光标所在之处插入所输入的文字a : 增加,目前光标所在的下一个字开始输入文字o : 插入新的一行,从行首开始输入文字Esc 键
在Command mode下,可按冒号“: ”键入入Last line mode,例如:w filename (输入“w filename”,将文章存入指定的文件名filename)wq (输入“wq”,因为进入之时已经指定文件名testfile,所以会写入testfile并离开vi)q! (输入“q!”,强制离开并放弃编辑的文件)
x :每按一次删除光标所在位置的后面一个字符dd :删除光标所在行yy :复制光标所在行u :假如您误操作一个指令,可以马上按u,回复到上一个操作
其他 date whoami who curl 'url' -O --progress echo $SHELL echo $PATH xdg-open filename python run_generation.py | tee vggTrainResult cat /usr/local /cuda/version.txt cat /usr/local /cuda/include/cudnn.h | grep CUDNN_MAJOR -A 2
参考 https://www.cnblogs.com/liaohuiqiang/p/7191462.html